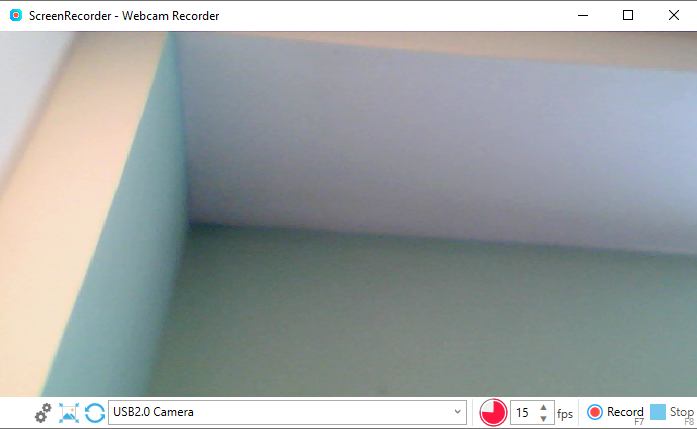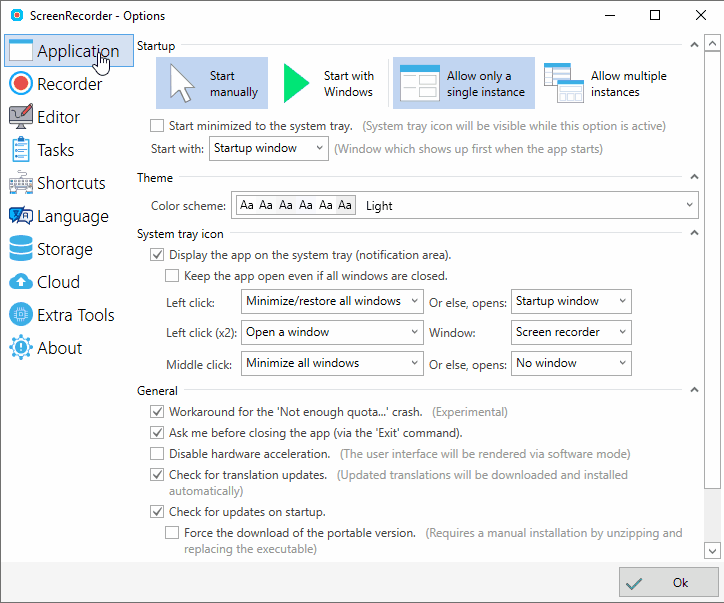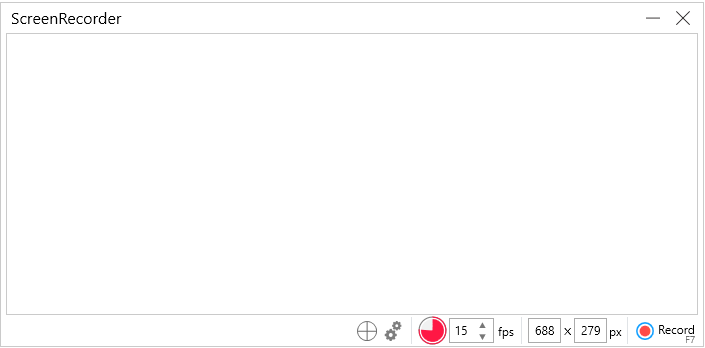
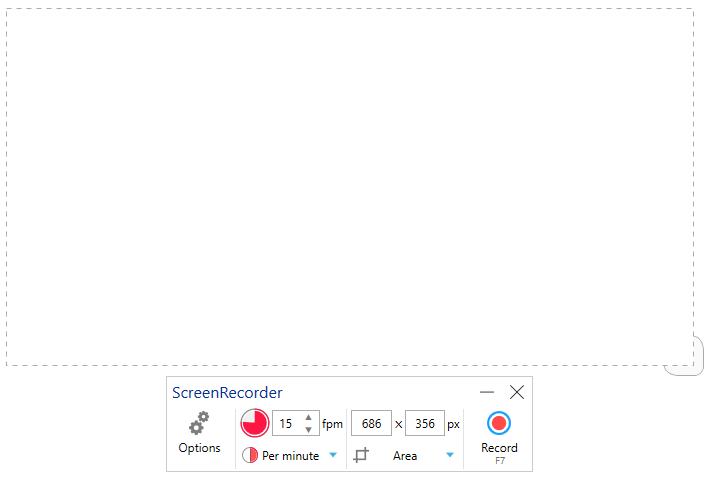
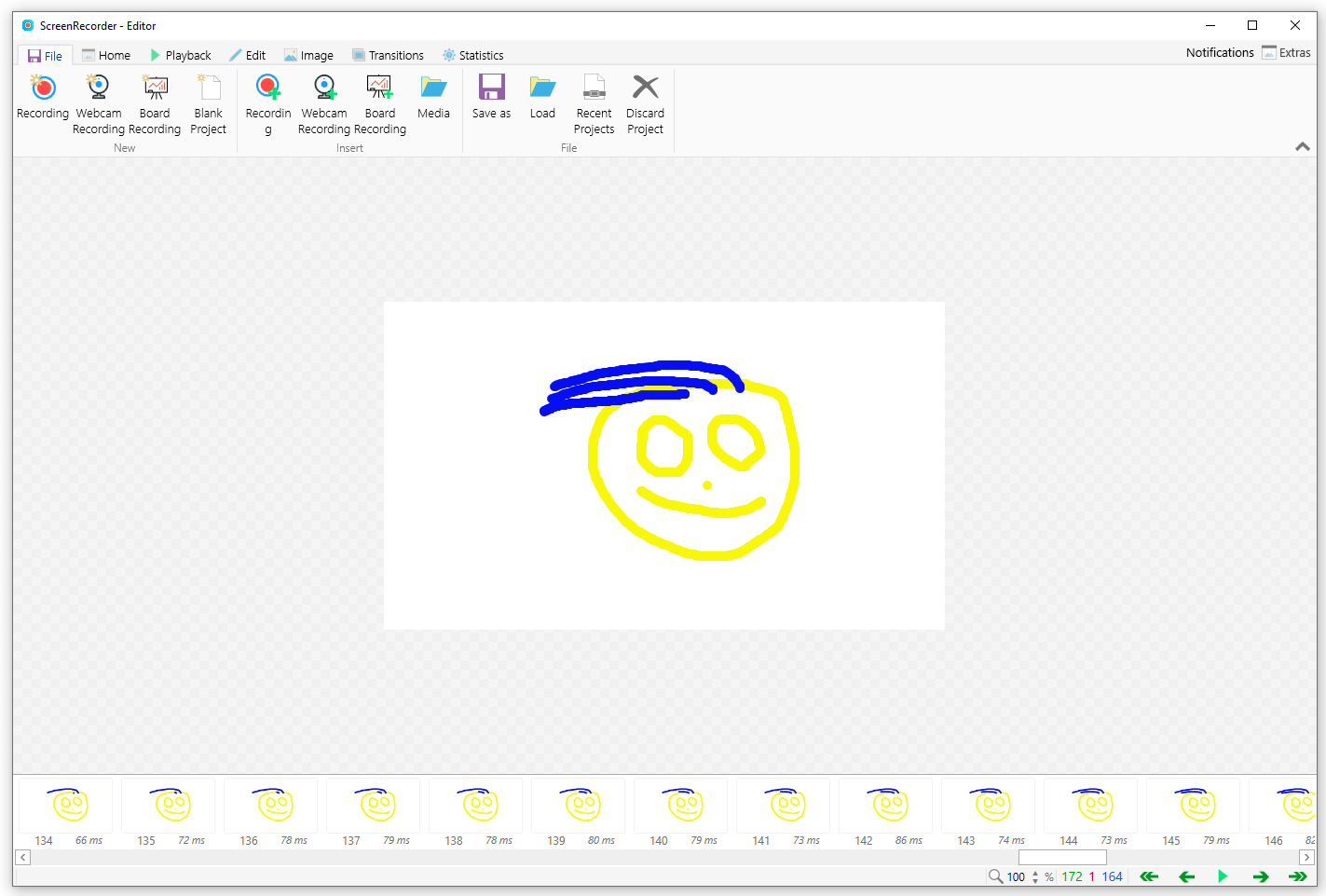
Sponsored Link:
Works with Google Drive
You can upload files from your PC or Google Drive.
Instruction Manual
We have a simple tutorial guide which explains the features of the software extension and what each button inside the extension does.
Read our tutorial and welcome guide on how to use the extension to the fullest.
Any operating system works
This addons works on all computers - the operating system you use doesn't matter.
Welcome to Screen Recorder
Thank you for installing and using our extension
Key Features
See what you can do with Screen Recorder
Recorders
- Use Screen Recorder to record your screen, your webcam feed or sketch board drawings.
Screen
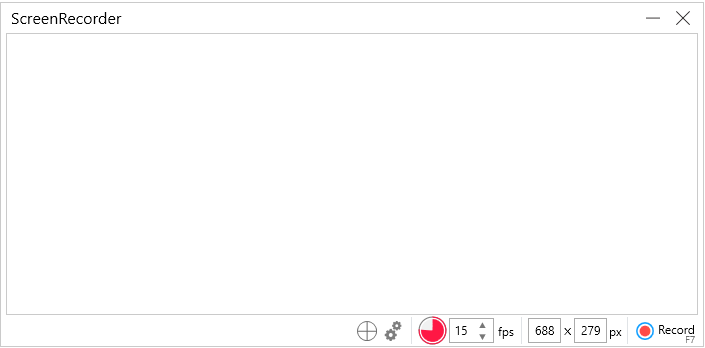
This is the default screen recorder UI. You simply move this window on top
of the content that you want to record.
of the content that you want to record.
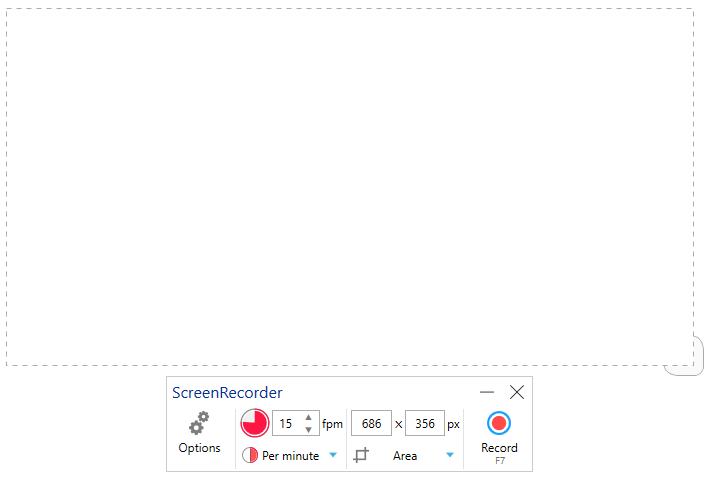
This is the alternative recorder UI, which lets you click and drag to select an area
of your screen.
You can also switch to the window and screen modes.
of your screen.
You can also switch to the window and screen modes.
- Use the record, pause, discard or stop buttons to control your capture.
- Select the capture frequency mode (manual, normal in fps, timelapse in fpm/fph).
Default screen recorder UI
- Drag or resize the window to adjust what you want to capture.
- Type the exact size of the capture region.
- Drag the crosshair button and drop it on top of a window to move the recorder to capture that.
Alternative UI Beta
- Enter selection mode, which lets you select a region, a window or an entire screen to capture.
Sponsored Link:
Webcam
- Use the record, pause, discard or stop buttons to control your capture.
- Select the maximum FPS of the capture.
- Resize the window to adjust the size of the capture.
Sketch board
- Enable the auto-capture or press Ctrl to toggle pauses or captures it, depending if the auto-capture is enabled or disabled).
- Select the maximum FPS of the capture.
- Resize the window to adjust the size of the capture.
Sponsored Link:
Editor
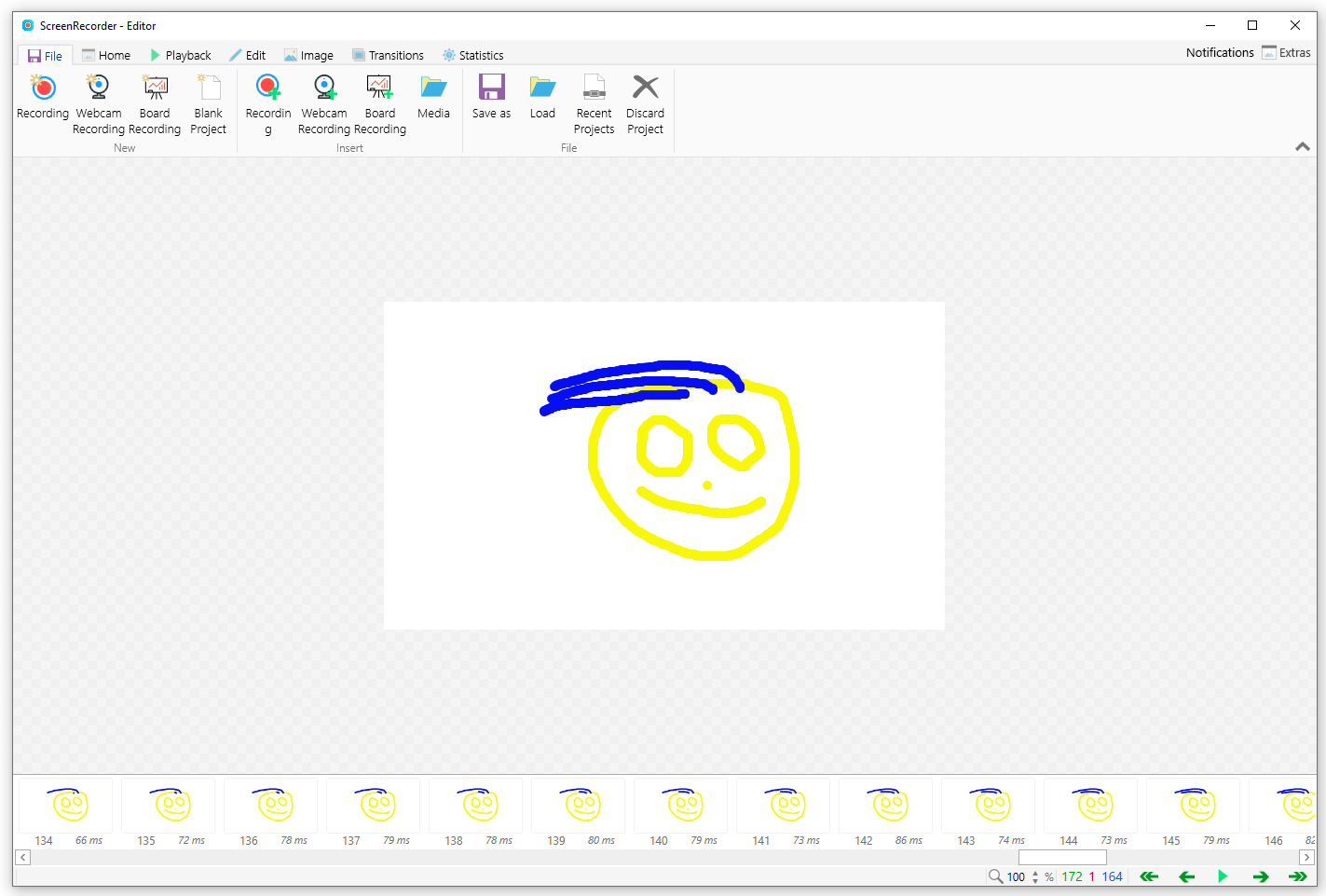
This is the editor, where you can edit your recordings and export it to gif, apng, video, project, images and psd.
File
- Start a new recording or open a media (videos or images) or project file.
- Insert a new recording or media file (videos or images) into an existing project.
- Open recent projects.
- Export your project to: Gif, Apng, Video, Image, PSD, Screen Recorder project
Basic controls
- Undo, redo or reset your edits.
- Copy, cut and paste frames.
- Select multiple frames or browse to a specific frame.
- Preview the playback of the animation.
Frame manipulation
- Delete selected frames.
- Remove duplicates.
- Reduce framerate.
- Delete all previous or all next frames.
- Reverse, apply yoyo (forwards and backwards) or move frames around.
- Alter the delay of the frames (override, increase/decrease or scale).
- Add title frames.
- Add transitions (fade or slide effects).
Image manipulation
- Resize, crop or flip/rotate.
- Add overlays: Captions/text, Drawings or shapes, Key strokes or mouse clicks, Borders, shadows, and obfuscation (pixelate), Watermarks (pick your own image), Cinemagraph (select parts of the animation to stay static or move)
Sponsored Link:
Options
Application
- Select how the app starts.
- Choose among 4 color themes (from light to very dark).
- Alter the system tray icon behavior (clicks to open parts of the app).
- Decide whether the app should update itself automatically (translation updates can be toggled too).
Recorder
- Select if you want the older or newer UI for the screen recorder.
- Choose which capture mode to use (BitBlt, DirectX, with memory cache or not).
- Select the capture frequency mode (manual, normal, timelapse).
- Enable cursor following (the recorder will follow your cursor during the recording).
Editor
- Select the previewer style (color and size of the background grid).
- Enable the auto-sizing of the editor window based on the content size and vice-versa.
- Options to enable confirmation dialogs before important actions.
- Option to limit the undo/redo stack.
Tasks
- You can create tasks to apply effects to your recording, so that you don't need to manually apply them every time.
Shortcuts
- Set keyboard shortcuts to open the recorders and editor.
- You can also set shortcuts to control your recordings (record, pause, stop, and others).
Language
- Select among 24 languages.
- The app will automatically select a language, based on your current OS settings.
Storage
- Control how the app store its data.
- Recover used space by deleting old projects.
Extra Tools
- Download plugins for the app.
Sponsored Link: